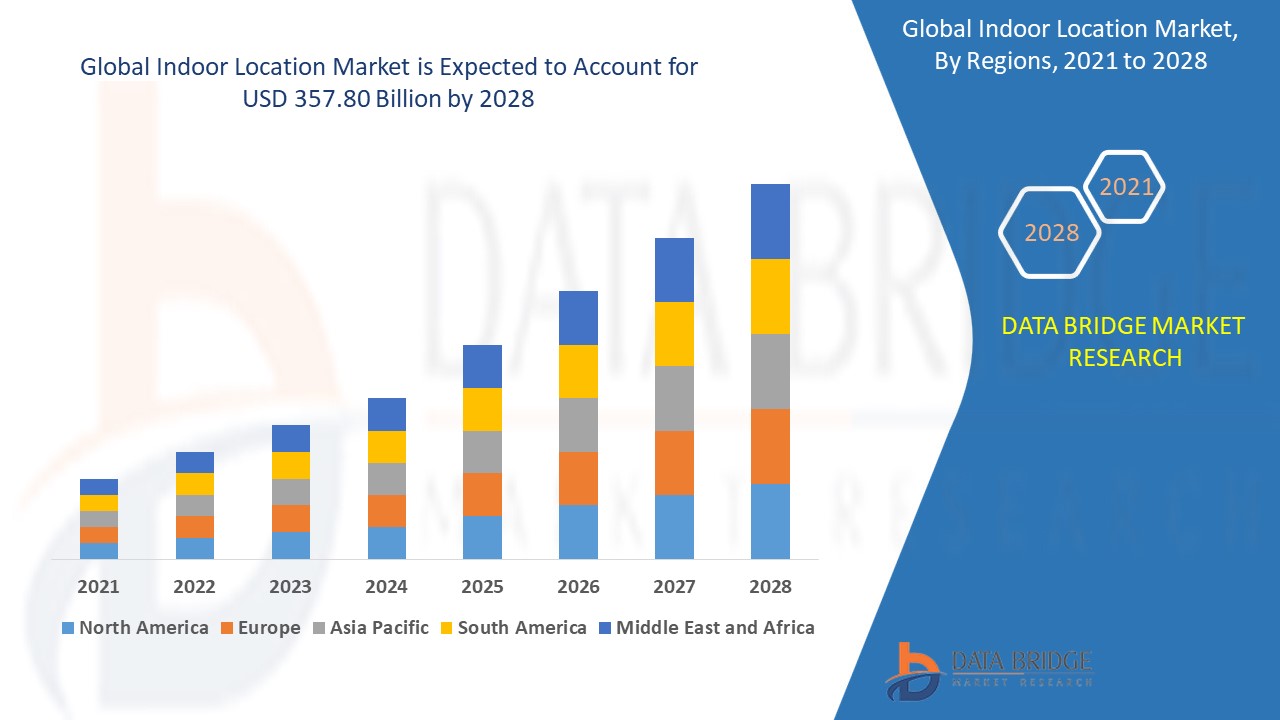A slow computer can frustrate even the most patient users, slowing down productivity and making simple tasks time-consuming. Fortunately, with the right approach, you can bring new life to your system. This guide will walk you through a series of steps to improve your computer’s performance, helping you enjoy a faster, smoother, and more efficient experience every time you log in.
Diagnose the Problem
Understanding what’s causing your computer to slow down is the first step. Use tools like Task Manager (on Windows) or Activity Monitor (on Mac) to identify programs or processes using a lot of resources.
-
Check CPU and Memory Usage: Open Task Manager (Ctrl + Shift + Esc on Windows) or Activity Monitor (Spotlight Search for Mac) and look for processes consuming excessive CPU or RAM.
-
Identify Background Processes: High memory or CPU usage by background processes may suggest a program is malfunctioning.
-
Hardware vs. Software: Sluggishness could come from either hardware limitations or software issues, so if nothing changes after the following steps, hardware upgrades might be necessary.
Clear Out Unnecessary Programs
Unused or rarely used programs can consume resources and slow down your computer.
-
Identify Unused Programs: Look through your programs list (Control Panel > Programs on Windows, Applications folder on Mac) to identify what can be uninstalled.
-
Uninstall or Disable Startup Programs: Uninstall unused programs, and disable apps you don’t need on startup to free up system resources.
-
Remove Background Apps: Programs running in the background can slow down your system, so try to close these manually or adjust app settings to prevent them from running at startup.
Manage Startup Programs
Startup programs launch automatically when you start your computer, which can make boot times frustratingly long.
-
Disable Startup Programs on Windows: Open Task Manager, navigate to the Startup tab, and disable programs you don’t need.
-
Disable Startup Programs on Mac: Go to System Preferences > Users & Groups > Login Items, and remove unnecessary startup items.
-
Suggested Tools: Software like CCleaner or Autoruns can help manage and disable unnecessary startup processes for improved performance.
Free Up Disk Space
A cluttered hard drive can significantly impact speed, particularly if your drive is almost full.
-
Delete Temporary Files: Use built-in tools like Disk Cleanup (on Windows) to remove temporary files, cached data, and unnecessary downloads.
-
Clear Old Downloads and Large Files: Go through your downloads folder or other file directories and delete files you don’t need anymore.
-
Consider External Storage: For files you don’t need regularly, consider storing them on an external hard drive or in the cloud.
Perform a Disk Cleanup and Defragmentation
Disk cleanup and defragmentation help organize and free up space on your computer.
-
Disk Cleanup on Windows: Search for “Disk Cleanup” in the Start menu, select your main drive, and remove unneeded files.
-
Defragmentation: Windows users can search for “Defragment and Optimize Drives,” select the drive, and click Optimize.
-
Mac Storage Management: Use the “Storage Management” feature (Apple menu > About This Mac > Storage) to clean up your hard drive, although Macs handle defragmentation automatically.
Update Your Operating System and Software
Outdated software can lead to inefficiencies and security vulnerabilities, which may contribute to slower performance.
-
Check for OS Updates: On Windows, go to Settings > Update & Security > Windows Update, and on a Mac, go to System Preferences > Software Update.
-
Update Software and Drivers: Updated applications and drivers run more efficiently. Many software applications will automatically notify you of updates, but you can also manually check each one, especially drivers for components like graphics and sound cards.
-
Enable Automatic Updates: Turning on automatic updates ensures your system and applications remain up-to-date, improving performance over time.
Adjust Visual Effects and Settings
Visual effects like animations, transitions, and shadows can slow down your computer’s speed, particularly on older or lower-end hardware.
-
Adjust on Windows: Go to System > Advanced System Settings > Performance Settings, and select “Adjust for best performance” or customize which effects to keep.
-
Adjust on macOS: Open System Preferences > Accessibility > Display and reduce transparency and motion.
-
Optimize for Performance: Disabling unnecessary effects can lead to noticeable improvements in speed, allowing the computer to allocate more resources to essential tasks.
Run a Full Antivirus Scan
Malware and viruses can significantly impact computer performance by using up system resources.
-
Run Antivirus Software: Run a full scan using reputable antivirus software such as Norton, Bitdefender, or Avast.
-
Enable Real-Time Protection: Many antivirus programs offer real-time protection features that identify and block malware as it tries to enter your system.
-
Schedule Regular Scans: Set up regular scans to catch potential threats before they slow down your system or compromise data security.
Clean and Organize Your Desktop
Believe it or not, an overloaded desktop with too many files, icons, or shortcuts can contribute to a slower system, especially on startup.
-
Remove Unnecessary Icons: Clean up files you don’t need and store others in specific folders.
-
Organize Files and Shortcuts: Organizing your desktop into folders can help reduce clutter and speed up your computer.
-
Enable Minimal Desktop Setup: Consider using a clean wallpaper and limiting visible desktop items. This reduces the resources your computer needs to refresh and load the desktop environment.
Increase RAM (Memory) If Possible
Random Access Memory (RAM) allows your computer to handle more tasks simultaneously. If your computer slows down during multitasking, increasing RAM could help.
-
Check RAM Compatibility: Research your computer’s make and model to see if it allows for additional RAM and the maximum capacity it can handle.
-
Install Additional RAM: Installing RAM varies based on your system (desktop vs. laptop). Many desktop computers allow easy access to RAM slots, while some laptops might require professional assistance.
-
Recommended RAM Sizes: For basic tasks, 8GB is sufficient, but for more demanding activities like video editing or gaming, 16GB or more may provide smoother performance.
Replace or Upgrade Your Hard Drive to an SSD
Upgrading to a Solid State Drive (SSD) from a traditional hard disk drive (HDD) is one of the most impactful upgrades you can make to speed up a computer.
-
Benefits of an SSD: SSDs provide faster read/write speeds than HDDs, which means shorter boot times, faster application loading, and quicker file access.
-
Selecting the Right SSD: Check your computer’s compatibility and choose a suitable SSD model and size based on your needs and budget.
-
Installation Process: After purchasing an SSD, you can either transfer your OS and files or perform a fresh OS installation for a clean start. There are also options to use external SSDs if internal upgrades aren’t possible.
Check for Browser Issues
Internet browsers can slow down due to accumulated cache, cookies, and heavy extensions, affecting overall system performance.
-
Clear Cache and Cookies: Regularly clear your browser’s cache, cookies, and browsing history to maintain speed.
-
Disable Unnecessary Extensions: Extensions can be helpful, but too many running at once can slow things down. Disable or remove extensions you don’t use often.
-
Use a Lightweight Browser: Browsers like Firefox, Opera, or even lighter versions like Opera Mini may be better suited for older or lower-performance systems.
Adjust Power Settings
Many laptops have power-saving modes that limit performance to extend battery life. While useful for battery conservation, this can slow down processing speeds.
-
Switch to High-Performance Mode on Windows: In Control Panel > Power Options, select “High Performance” or create a custom plan for enhanced performance.
-
Adjust Battery Settings on macOS: Go to System Preferences > Battery, and configure your settings to prioritize performance.
-
Choose Performance Over Battery Life: High-performance modes can drain your battery faster, so balance your power settings based on your activity.
Back Up and Reset the System
If nothing else resolves the issue, a factory reset might be your last option to restore your computer’s speed.
-
Backup Your Data: Make sure to back up essential files and data before performing a reset, either to an external drive or through a cloud service.
-
Factory Reset on Windows and macOS: On Windows, go to Settings > Update & Security > Recovery and select “Get Started” under Reset this PC. On Mac, you can enter Recovery Mode (Cmd + R on boot) to reinstall macOS.
-
Fresh Start: A factory reset removes all installed programs, settings, and files, effectively making your system feel like new and, ideally, faster.
Seek Professional Help if Needed
If you’ve tried all the above steps and still find your computer running slowly, it might be time to consult a professional technician. Issues like faulty hardware, persistent viruses, or complex software problems can sometimes go beyond the scope of home troubleshooting.
-
Find a Local Technician: Local experts can help diagnose more serious issues, especially those requiring hardware repair or replacement. For instance, if you’re in Florida and need professional assistance, there are many computer repair services in Boca Raton that specialize in restoring slow computers to full performance.
-
When to Visit a Repair Shop: Persistent hardware malfunctions, complex software issues, or situations requiring data recovery may warrant a trip to a reputable computer repair shop.
-
Get a Quote First: Before committing to a repair, always ask for a diagnosis and cost estimate. Some shops provide free diagnostics, which can be helpful if you’re uncertain about the specific problem.
Conclusion
Maintaining a computer’s speed can seem daunting, but with the right steps, it’s possible to keep your system performing at its best. Regular clean-ups, timely updates, and minimizing background processes are essential habits for any computer user. Whether you opt for a hardware upgrade or simple software tweaks, maintaining your computer will ensure it serves you efficiently for years.