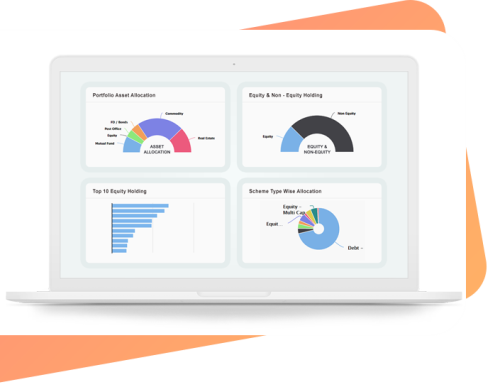Introduction
The HP DeskJet 4155e is a versatile all-in-one printer designed for both home and small office environments. Known for its reliability and ease of use, the 4155e provides printing, scanning, copying, and mobile fax capabilities. If you’ve recently purchased an hp deskjet 4155e setup, setting it up for the first time may seem daunting. However, this guide will walk you through the entire setup process step-by-step, including physical setup, Wi-Fi connectivity, driver installation, and troubleshooting common issues to help you start printing with ease.
Step 1: Unboxing and Physical Setup
-
Unbox the Printer:
- Carefully remove the printer from its packaging, along with all accompanying materials, including the power cable, ink cartridges, and any manuals.
- Ensure all protective tape and packaging materials are removed from both the exterior and interior of the printer.
-
Powering On the Printer:
- Plug one end of the power cord into the printer and the other end into a power outlet.
- Turn on the printer by pressing the power button on the front panel.
-
Insert Ink Cartridges:
- Lift the scanner lid to access the ink cartridge compartment.
- Open the cartridge access door and wait until the carriage moves to the center.
- Insert the included black and tri-color cartridges into the appropriate slots, pressing down gently until they snap into place.
- Close the cartridge access door and lower the scanner lid.
-
Load Paper:
- Extend the input tray at the back of the printer.
- Slide the paper width guides outward, place a stack of plain paper in the tray, and adjust the guides until they snugly hold the paper.
The physical setup is now complete, and your HP DeskJet 4155e is ready to be connected to a network and installed on your device.
Step 2: Connecting the HP DeskJet 4155e to Wi-Fi
The HP DeskJet 4155e is compatible with both 2.4 GHz Wi-Fi networks. Below are steps to connect the printer to your Wi-Fi.
-
Download the HP Smart App:
- To complete the setup, you’ll need the HP Smart app. This app is available for Windows, macOS, iOS, and Android. Download and install the app from 123.hp.com or the App Store/Google Play.
-
Prepare the Printer for Wi-Fi Setup:
- Ensure that the printer is turned on and in the range of your Wi-Fi router.
- Locate the Wi-Fi and Information buttons on the printer control panel. Press and hold both buttons simultaneously for about five seconds until the Wi-Fi light starts blinking.
- This action places the printer into Wi-Fi setup mode, allowing it to connect to the network.
-
Use the HP Smart App to Connect:
- Open the HP Smart app and select Set Up a New Printer. The app will search for any printers in setup mode.
- Select the HP DeskJet 4155e from the list and follow the on-screen prompts to connect the printer to your Wi-Fi network.
- Enter your Wi-Fi password when prompted, and the app will establish a connection. When the Wi-Fi light on the printer stops blinking and stays solid, it indicates a successful connection.
-
Complete Setup on the HP Smart App:
- After connecting to Wi-Fi, the app may prompt you to register your printer and activate the HP+ benefits if you wish. HP+ offers cloud-based print and scan options along with ink subscription services.
Step 3: Install Printer Drivers on Your Computer
-
Download the Latest Drivers:
- Visit HP’s official support website to download the latest drivers for the HP DeskJet 4155e. You can also complete this step via the HP Smart app.
- Select your operating system (Windows or macOS), and download the recommended full-featured driver package for the best compatibility.
-
Install the Driver:
- Open the downloaded driver file and follow the on-screen instructions to complete the installation.
- During installation, choose Wireless as your connection type, and the setup wizard should automatically detect your HP DeskJet 4155e printer on the network.
-
Add the Printer to Your Devices:
- Windows users can navigate to Control Panel > Devices and Printers and check if the HP DeskJet 4155e appears as a connected device. If not, use Add a Printer to manually add it.
- Mac users can open System Preferences > Printers & Scanners, select the + sign, and choose the HP DeskJet 4155e from the available list.
Once drivers are installed, you should be able to print and scan documents directly from your computer.
Step 4: Printing and Scanning with the HP DeskJet 4155e
Printing a Test Page
- To confirm that the setup was successful, print a test page. Open any document on your device, select Print, choose the HP DeskJet 4155e as your printer, and click Print.
- If the test page prints without issues, your printer setup is complete.
Scanning Documents
- Place the document you want to scan on the scanner bed and open the HP Smart app on your device.
- Select Scan from the app’s main menu and adjust settings as needed.
- Click Scan, and the app will display a preview of the scanned document. Save or share it as desired.
Troubleshooting Common Issues
1. Printer Not Found on Network
- If your printer does not appear during setup, ensure it is in Wi-Fi setup mode (Wi-Fi light blinking).
- Restart your router, printer, and device, then retry the Wi-Fi setup process.
2. Offline Printer Status
- If the printer status shows “offline,” open the Devices and Printers menu, right-click your printer, and ensure Use Printer Offline is not selected.
- Restart both the printer and computer to reset the connection.
3. Slow Printing or Low Print Quality
- Clean the printheads from the Printer Maintenance menu within the HP Smart app.
- Make sure to use high-quality paper, as low-quality paper can impact print results.
4. Connection Issues with HP Smart App
- Clear the app’s cache, restart your device, and reopen the HP Smart app.
- If connection issues persist, uninstall and reinstall the HP Smart app and restart the setup process.
Using Additional Features with the HP DeskJet 4155e
HP+ and Instant Ink
The HP DeskJet 4155e comes with HP+ features that provide access to a range of cloud-based printing options and mobile printing solutions. HP+ also offers the Instant Ink subscription program, which automatically delivers new ink cartridges to your doorstep based on your usage.
-
Activate HP+:
- After connecting your printer to the HP Smart app, you may be prompted to activate HP+. Follow the instructions if you wish to take advantage of cloud print options and Instant Ink service.
-
Setting Up Mobile Fax:
- The HP DeskJet 4155e supports mobile faxing through the HP Smart app. Open the app, navigate to the Mobile Fax option, and follow the on-screen instructions to send faxes directly from your device.
-
Mobile Printing with HP Smart:
- With the HP Smart app, you can print directly from your smartphone. Simply open a document, select the print option within the app, and send the job wirelessly to your HP DeskJet 4155e.
Tips for Maintaining Your HP DeskJet 4155e
-
Regularly Clean the Printer:
- Dust and debris can affect print quality and functionality. Periodically clean the exterior and scanner bed using a lint-free cloth.
-
Avoid Long Periods of Inactivity:
- Regular use of the printer keeps the ink cartridges and printheads in good working condition. Even if you don’t print often, consider printing a test page every few weeks.
-
Keep Firmware and Drivers Updated:
- Firmware and driver updates often contain bug fixes and performance improvements. Regularly check the HP website or HP Smart app for updates.
-
Use Genuine HP Ink:
- Using original HP ink cartridges ensures the best print quality and prolongs the lifespan of your printer.
Conclusion
Setting up the HP DeskJet 4155e is a straightforward process when following these steps. From unboxing to Wi-Fi setup and driver installation, each step ensures that your printer is ready for use in no time. The HP Smart app offers additional functionality, allowing you to print, scan, and even fax from mobile devices with ease. By following the maintenance tips, you can keep your printer functioning smoothly and extend its longevity.