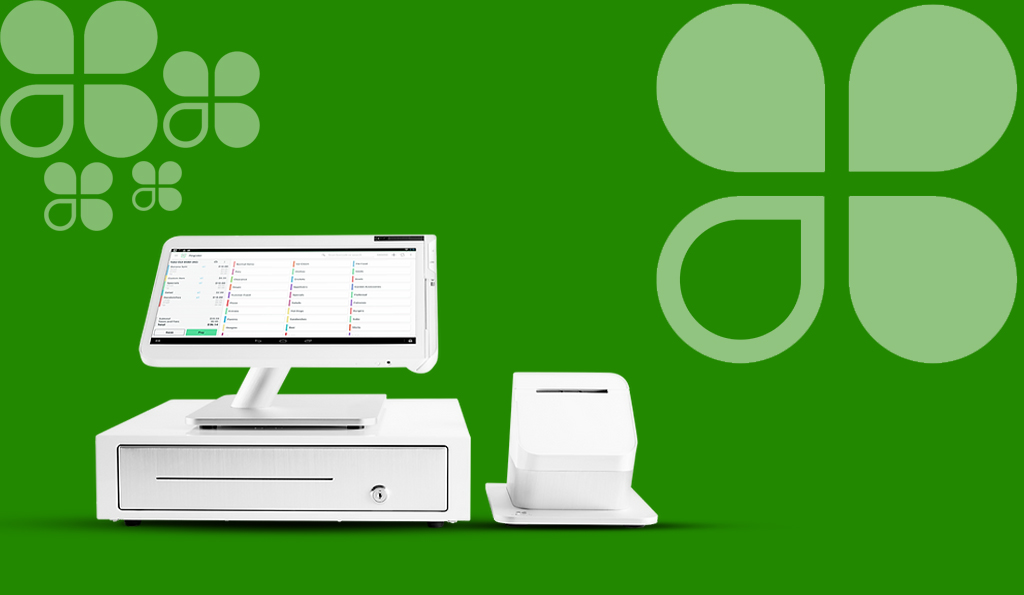Many businesses and organizations are switching from conventional on-premises servers and email clients to cloud-based solutions in the current business environment. Because cloud services provide unique benefits including remote accessibility, automated upgrades, improved security, more flexibility, and a lower chance of data loss, their use has skyrocketed. Learn how to easily open an MBOX file with an Office 365 account by reading this blog.
The MBOX document format is used by many on-premises email clients for messages. As more companies use Office 365’s Exchange Online email client, it becomes necessary to import MBOX files into Office 365. This article explores a thorough method that enables users to do this work effectively.
How Can I Manually Import MBOX Files into Office 365?
Users can use Thunderbird, an email client that supports MBOX files, to make the procedure easier. To do so, follow these steps:
At first, link the 2 accounts:
- For Outlook 365, import MBOX file by installing the Thunderbird.
- After the setting is complete, click the “ALT” button and choose “Account Settings.”
- Choose “Add Mail Account” after choosing “Account Actions.”
- Enter the Office 365 account login credentials in addition to the server information.
- Lastly, click the “finish” icon to launch Office 365 and open the MBOX file. until the “ImportExportTools” add-ons are set up.
- After the download is complete, click the menu button, select “Add-Ons and Themes,” and then hunt for the required add-ons using the search box.
Step 2: Open Thunderbird & upload MBOX file:
- Turn-on Thunderbird.
- Right-click on any folder, then select “ImportExportTools NG.”
- To explore the MBOX file, choose “Import MBOX File.”
- Select “Copy To,” then Office 365, after right-clicking the imported MBOX file.
- You can now successfully access your MBOX file in Office 365.
Note: Although the manual techniques provide a means of opening MBOX files in Office 365, they can have drawbacks. The possibility of data loss & compatibility with Thunderbird only. Use a reliable automated tool that ensures a safe & easy transfer.
Drawbacks of Manual Techniques:
- Restricted Compatibility: Manual techniques are frequently solely compatible with Thunderbird MBOX email clients. Users of other email clients are not supported.
- Several email client programs can need to be installed on the same machine in order to use manual techniques, which would add needless complexity.
- Limited Data Transfer: Emails alone can be transferred via manual techniques, leaving out other crucial information such as contacts, schedules, tasks, etc.
- Risk of Data Loss: Human mistakes linked to manual procedures can lead to possible data loss issues, which would reduce the process’s reliability & security.
An Easy Method for Opening MBOX Files in Office 365
For this migration process, the BLR MBOX Converter software is the best tool available. With Office 365 accounts, this effective application opens MBOX files—including attachments—directly. With choices for chosen files and selected folders, users can upload one or more MBOX files with ease. Also, there are no size constraints on the tool’s ability to migrate mailbox files in bulk to the most recent version of Office 365 webmail.
To ensure a smooth transfer method, let’s study how this program operates.
How can an MBOX file be imported into Office 365?
To finish the MBOX file import process into Office 365, adhere to these easy steps:
- Install and start your system’s MBOX Converter. For your convenience, it provides two mailbox add possibilities.
- Choose the folders and MBOX files you want to import.
- Select the necessary folders and mark the checkboxes to carry out the migration. “Next” button after that.
- A drop-down menu will appear. Choose the Office 365 saving.
- Add Office 365 account’s login details, such as ID or password.
- To begin importing the MBOX file into Office 365, select the “Convert” option.
- The screen will display a completion message. Press “OK.”
The resulting data has now been smoothly imported from the MBOX files into your Office 365 accounts. Enjoy a seamless transfer process with this easy-to-use tool!
Key features & functionalities of the software:
Learn about this application’s amazing features and capabilities for a smooth transition from MBOX to Office 365:
- Direct MBOX File Opening: With this effective tool, users can quickly open MBOX files directly in Office365.
- Selective Migration: To move files to Office 365 accounts in a way that best needs, pick certain MBOX folders.
- MBOX Compatibility: Take advantage of support for all email clients that support MBOX, guaranteeing broad compatibility.
- Batch Migration: Move mailbox contents to the latest version of Microsoft Office 365 Webmail in an infinite number of copies.
- Bulk Upload choices: Using the “Files” & “Folders” choices, users can select to upload one or more MBOX files in bulk to speed up the conversion process.
- Admin Details for Multiple Accounts: Map mailboxes for multiple Office 365 user accounts using the needed admin credentials to make sure a smooth transfer for each user.
- Make use of these powerful skills to facilitate the efficient & smooth transfer of MBOX files to Office 365!
- Save time and work by sending many MBOX files to Office 365 accounts at once.
- This program makes it simple for users to import MBOX files to webmail providers, including Gmail, Yahoo Mail, Outlook.com, Zoho Mail, Office 365, and others.
Last Remarks
The methods for opening MBOX files in Office 365 using both expert & manual ways have been described in this article. Although you are free to select any of these options in accordance with needs. It is crucial to remember that the manual approach can be laborious and can result in data loss. It’s strongly advised to use automatic software for opening MBOX files in Office 365 to ensure a smooth and safe conversion. Using automated solutions such as the MBOX Converter. To can move mailbox data to Office 365 quickly and easily.