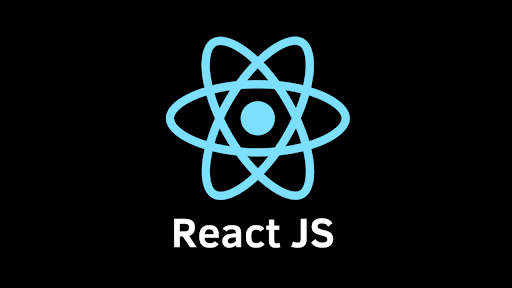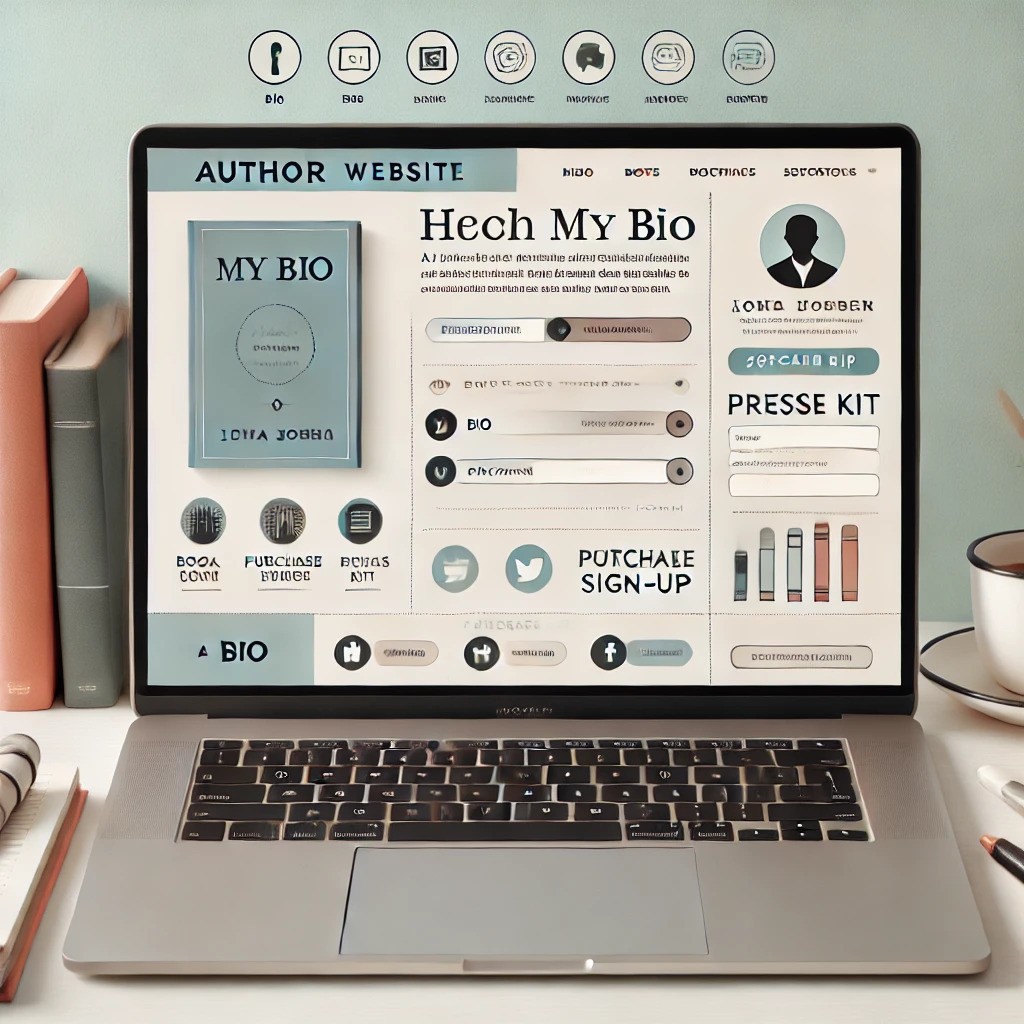How to Adjust to Linux’s Interface After Using Windows
Introduction
Are you considering making the switch? How to switch from Windows to Linux is a common question among users eager for a change. Linux offers a refreshing, customizable environment, but adapting from Windows can seem overwhelming. This article will guide you through the essentials of adjusting to Linux’s interface, simplifying your transition.
Understanding Linux’s Layout and Terminology
One of the first steps in adjusting to Linux is familiarizing yourself with its layout and unique terms. Unlike Windows, Linux features a range of desktop environments, each with its interface style.
Key Differences Between Windows and Linux
- Desktop Environments: In Linux, desktop environments vary, with popular ones like GNOME, KDE, and XFCE. Each has unique styles, customizable features, and user experiences.
- File System: Linux uses a different file system from Windows. The root directory (
/) is the starting point, unlike Windows’ drive letter system (C:, D:).
Understanding these basics will ease your transition by helping you navigate your Linux desktop confidently.
Choosing the Right Linux Distribution
Linux has multiple versions, known as distributions (or “distros”). Popular ones for former Windows users include Ubuntu, Linux Mint, and Fedora.
Tips for Choosing a Linux Distro
- Ubuntu: Known for user-friendliness and community support.
- Linux Mint: Offers a Windows-like interface, ideal for new users.
- Fedora: Provides cutting-edge features but may require a bit more learning.
Choosing a distribution that aligns with your needs will make adapting easier.
Familiarizing Yourself with the Linux File System
The Linux file structure is unique, using folders to organize files within a root directory (/). Key directories include /home, /bin, and /usr.
Key File System Directories
- Home Directory (
/home): Similar to “Documents” in Windows, where user files are stored. - Root Directory (
/): The top-level directory containing system files. - Bin Directory (
/bin): Contains essential system commands.
Understanding the file structure can reduce confusion and help you navigate Linux like a pro.
Customizing Your Desktop Environment
One of Linux’s biggest advantages is its customization. You can personalize themes, add widgets, and change layouts. In most desktop environments, customization settings are accessible through the main menu.
Customization Tips for New Users
- Change Themes: Personalize colors, icons, and backgrounds.
- Add Applets and Widgets: Customize your desktop with useful widgets.
- Set Up Workspaces: Organize windows and tasks with virtual desktops.
Experimenting with customization will make your Linux desktop feel more familiar and tailored to your workflow.
Getting Comfortable with the Linux Terminal
While the Linux terminal isn’t necessary for every task, learning a few basics will simplify your experience. In Linux, the terminal lets you install software, update the system, and perform tasks efficiently.
Essential Terminal Commands
- Updating Software:
sudo apt updateandsudo apt upgrade(for Ubuntu-based systems). - Installing Apps:
sudo apt install [app-name]. - Navigating Directories:
cd [directory-name]to move between folders.
Getting comfortable with these commands will help you perform tasks smoothly and understand Linux’s underlying functionality.
Learning to Install and Manage Applications
Unlike Windows, Linux uses package managers to handle software installations. Package managers like APT, YUM, or DNF vary by distro but simplify software management significantly.
Installing Software in Linux
- Using the Package Manager: In Ubuntu, use the command
sudo apt install [app-name]to install applications. - Software Centers: Many distros include a software center, offering a graphical way to browse and install apps, similar to an app store.
- Flatpak and Snap: These universal package formats allow you to install apps across different Linux distros.
Understanding software management options will make it easier to set up the tools you need on Linux.
Adapting to Linux’s Alternative Apps
Some Windows software may not be available on Linux, but many alternatives offer similar functionality.
Common Linux Alternatives
- Microsoft Office: Try LibreOffice or OnlyOffice.
- Adobe Photoshop: GIMP or Krita are popular image editing options.
- Microsoft Edge: Firefox or Chromium are popular browsers for Linux.
Linux alternatives cover most user needs, making it easy to switch without sacrificing productivity.
Using Virtual Desktops and Workspaces
Linux often comes with built-in workspace functionality, allowing you to organize windows across multiple virtual desktops.
Benefits of Workspaces
- Improved Organization: Organize work by task, like research, writing, or media.
- Reduced Clutter: Minimize window clutter on a single desktop.
- Enhanced Focus: Separate personal and professional activities.
Using workspaces will help you stay organized and maximize productivity on Linux.
Seeking Help from the Linux Community
Linux has an active user community eager to help newcomers. Forums, Reddit groups, and distribution-specific sites are excellent resources for troubleshooting and advice.
Finding Support
- Ubuntu Forums: Great for Ubuntu and related distros.
- Reddit: Communities like r/linuxquestions offer quick help.
- YouTube: Tutorials on customization, terminal commands, and troubleshooting.
The Linux community is welcoming, making it easy to get the support you need.
Conclusion
Switching from Windows to Linux may seem challenging, but with time and practice, it becomes manageable. By learning about Linux’s layout, choosing the right distribution, and exploring customization options, you can create a comfortable, efficient environment. As you get accustomed to Linux, you’ll likely find it flexible, secure, and well-suited to your needs.